يتيح لك الوضع المظلم رؤية شاشة الهاتف أكثر راحة قليلاً ، خاصة في الليل ، ويمكن أن يكون جيدًا أيضًا لعمر بطارية جهازك. لذا كان وصول الوضع المظلم إلى متصفح الويب الأكثر شهرة في العالم ، Google Chrome ، أخبارًا رائعة في أواخر العام الماضي. ويمكنك أيضًا استخدام الوضع المظلم في Chrome على iPhone و Android. هنا سوف نعلمك كيفية تنشيطه على جهازك.
ولكن قبل أن نبدأ ، لا يعني تمكين الوضع المظلم أو المظهر الداكن على جهازك أن جميع صفحات الويب التي تتصفحها ستكون مظلمة. ما عليك سوى تغيير صفحة Chrome الرئيسية وأشرطة الأدوات وقوائم الإعدادات وبعض الصفحات. ولكن إذا كنت تريد تمامًا أن يبدو كل شيء مثل "الجانب المظلم" ، فيمكنك إجبار Chrome على عرض صفحات الويب الأخرى في الوضع المظلم ، والذي سنشرحه أيضًا أدناه.
يتوفر وضع Chrome المظلم على الأجهزة التي تعمل بنظام Android 5 والإصدارات الأحدث ، وإذا استوفيت هذا المطلب ، فيجب عليك أيضًا التأكد من تحديث تطبيق Chrome إلى أحدث إصدار ، والذي يمكنك التحقق منه من متجر Google Play.
أو يمكنك تحديد خيار System Default، والذي سيضع Chrome في الوضع المظلم إذا كانت وظيفة توفير البطارية نشطة ، أو إذا كانت جميع إعدادات جهاز Android في الوضع المظلم.
يمكنك أيضًا إستخدام ميزة تجريبية من Chrome تسمى "فرض الوضع المظلم لمحتوى الويب" لجعل معظم صفحات الويب تظهر مظلمة ، حتى إذا لم تكن مصممة لذلك. لتنشيطه ، يجب كتابة الأمر التالي في شريط عناوين Chrome،
ثم إضغط على Enter وقم بتنشيط الوظيفة.
الوضع الداكن هو إعداد على مستوى النظام متوفر في iOS 13 والإصدارات الأحدث ، بدلاً من خيار محدد لمتصفح Chrome. إذا قمت بتمكين الوضع المظلم على جهاز iOS الخاص بك (iPhone أو iPad) ، فستكون جميع التطبيقات التي تدعمه مظلمة ، بما في ذلك Chrome.
هذا كل شيء. سيتغير Chrome تلقائيًا من الفاتح إلى الداكن ، والذي يمكنك التحقق منه عن طريق إعادة تشغيل التطبيق.
تتوفر ميزة فرض القوة المظلمة في Chrome في متصفح سطح المكتب على Mac ، ولكن ليس على iOS. إذا كنت ترغب في إجبار مواقع الويب على أن تكون مظلمة على جهاز iPhone الخاص بك ، فما يمكنك القيام به هو استخدام ميزة في إعدادات iOS تسمى "Invert". يتم العثور على هذا عن طريق الوصول إلى قائمة التكوين ، ثم الوصول وحجم الشاشة والنص. بمجرد الوصول إلى هناك ، قم بتفعيل خيار "استثمر".
قد يتم عرض بعض عناصر النص أو الصفحة بشكل غير صحيح مع تمكين الوضع الداكن (أو وضع عكس). إذا كان الأمر مزعجًا بالنسبة لك ، يمكنك ببساطة تعطيل الوضع المظلم ، أو استخدامه فقط في أوقات معينة بدلاً من كل الوقت. تذكر فقط أن الرجوع إلى الوضع العادي (وليس المظلم) على iOS سيؤثر على جميع تطبيقاتك ، وليس فقط على Chrome.
ولكن قبل أن نبدأ ، لا يعني تمكين الوضع المظلم أو المظهر الداكن على جهازك أن جميع صفحات الويب التي تتصفحها ستكون مظلمة. ما عليك سوى تغيير صفحة Chrome الرئيسية وأشرطة الأدوات وقوائم الإعدادات وبعض الصفحات. ولكن إذا كنت تريد تمامًا أن يبدو كل شيء مثل "الجانب المظلم" ، فيمكنك إجبار Chrome على عرض صفحات الويب الأخرى في الوضع المظلم ، والذي سنشرحه أيضًا أدناه.
كيفية تمكين وضع Chrome المظلم على Android
يتوفر وضع Chrome المظلم على الأجهزة التي تعمل بنظام Android 5 والإصدارات الأحدث ، وإذا استوفيت هذا المطلب ، فيجب عليك أيضًا التأكد من تحديث تطبيق Chrome إلى أحدث إصدار ، والذي يمكنك التحقق منه من متجر Google Play.
بمجرد تحديث Chrome ، قم فقط بما يلي:
إفتح Chrome على جهازك.
في الزاوية العلوية اليمنى، المس النقاط الرأسية الثلاث
انتقل إلى الإعدادات وهناك إلى المظاهر.
إختر المظهر الداكن.
أو يمكنك تحديد خيار System Default، والذي سيضع Chrome في الوضع المظلم إذا كانت وظيفة توفير البطارية نشطة ، أو إذا كانت جميع إعدادات جهاز Android في الوضع المظلم.
يمكنك أيضًا إستخدام ميزة تجريبية من Chrome تسمى "فرض الوضع المظلم لمحتوى الويب" لجعل معظم صفحات الويب تظهر مظلمة ، حتى إذا لم تكن مصممة لذلك. لتنشيطه ، يجب كتابة الأمر التالي في شريط عناوين Chrome،
chrome://flags/#enable-force-dark
كيفية تمكين وضع Chrome المظلم على iOS
الوضع الداكن هو إعداد على مستوى النظام متوفر في iOS 13 والإصدارات الأحدث ، بدلاً من خيار محدد لمتصفح Chrome. إذا قمت بتمكين الوضع المظلم على جهاز iOS الخاص بك (iPhone أو iPad) ، فستكون جميع التطبيقات التي تدعمه مظلمة ، بما في ذلك Chrome.
لتنشيط الوضع المظلم في iPhone،
انتقل إلى إعدادات جهازك
ثم إلى قسم الشاشة والسطوع ،
حيث يجب عليك تنشيط خيار الوضع المظلم.
أو ، إذا كنت تفضل اختصارًا ،
فمرر سريعًا لأسفل على الشاشة لفتح مركز التحكم ،
وانقر مع الاستمرار فوق مقياس السطوع ، ويمكنك هنا تنشيط الوضع المظلم.
هذا كل شيء. سيتغير Chrome تلقائيًا من الفاتح إلى الداكن ، والذي يمكنك التحقق منه عن طريق إعادة تشغيل التطبيق.
تتوفر ميزة فرض القوة المظلمة في Chrome في متصفح سطح المكتب على Mac ، ولكن ليس على iOS. إذا كنت ترغب في إجبار مواقع الويب على أن تكون مظلمة على جهاز iPhone الخاص بك ، فما يمكنك القيام به هو استخدام ميزة في إعدادات iOS تسمى "Invert". يتم العثور على هذا عن طريق الوصول إلى قائمة التكوين ، ثم الوصول وحجم الشاشة والنص. بمجرد الوصول إلى هناك ، قم بتفعيل خيار "استثمر".
قد يتم عرض بعض عناصر النص أو الصفحة بشكل غير صحيح مع تمكين الوضع الداكن (أو وضع عكس). إذا كان الأمر مزعجًا بالنسبة لك ، يمكنك ببساطة تعطيل الوضع المظلم ، أو استخدامه فقط في أوقات معينة بدلاً من كل الوقت. تذكر فقط أن الرجوع إلى الوضع العادي (وليس المظلم) على iOS سيؤثر على جميع تطبيقاتك ، وليس فقط على Chrome.

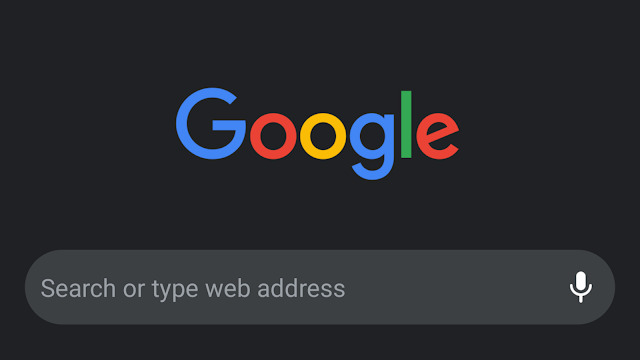

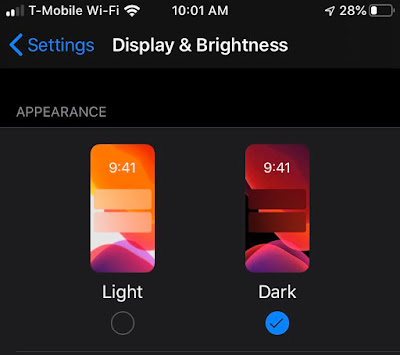
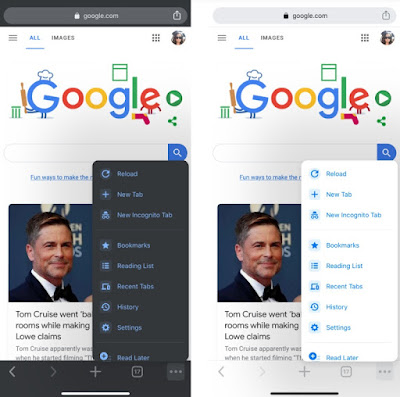
إرسال تعليق